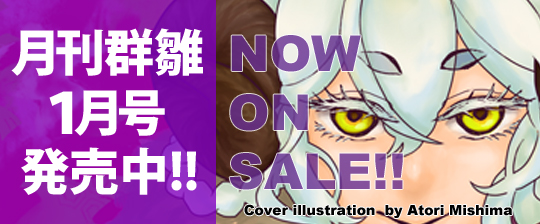「Googleドライブでの原稿確認工程」の補足で、iPhone版「Googleドライブ」からの返信方法解説です。
アプリは以下からダウンロードできます。Googleドライブ単独だと編集ができないため、「Googleドキュメント」も一緒にインストールしておきましょう。
Googleドライブ
Googleドキュメント
インストールしたら、Googleアカウントでログインしておいて下さい。
届いたメールからGoogleドライブのドキュメントを開くと、下図のようになっています。
黄色いハイライトが入っている部分に、編集者からのコメントがあります。コメントへ返信するには、上部左から2番めのアイコンをタップして下さい。
すると、コメントの一覧が開きます。
コメントをタップすると、下図のように[解決]と[返信]のボタンが表示されます。[解決]ではなく[返信]をタップして下さい。[解決]は、編集長が修正を反映した後に利用します。
[返信]をタップすると、コメントの入力画面になります。
入力が完了したら、右上のチェックマークアイコンをタップして下さい。
これでこのコメントへ返信できました。
左向き矢印をタップすると、コメント一覧へ戻ります。繰り返しになりますが、[解決]はタップしないで下さい。
間違えて[解決]をタップしてしまったら、[再開する]で元に戻せます。
このような形で全ての修正案に対し、具体的にどうしたいかの意思表示をして下さい。意思表示がないと、編集・制作側は判断できないので困ってしまいます。文字数制限はありませんし、改行も可能です。間違えてしまった場合は、再編集や削除もできます。
もしこの時点で書き足したい部分や修正したい部分などがある場合は、該当箇所を選択してコメントを入れて下さい。
タップ&ホールドで拡大表示され、指を離すと選択メニューが表示されます。左端の[選択]をタップします。
青いハイライトの両端にある●を動かすことで、選択範囲を変更できます。該当範囲を選択できたら、右端の[コメント]をタップします。
これで、選択範囲にコメントを付けられる入力画面になります。コメントへの返信と同様に、入力が完了したら右上のチェックマークアイコンをタップして下さい。
ただ、推敲は原稿を入稿する前に終わらせておくのが大原則です。後の工程になるほど修正するのが難しくなり、ミスの発生原因にもなります。
あとの工程は「Googleドライブでの原稿確認工程」と同じです。
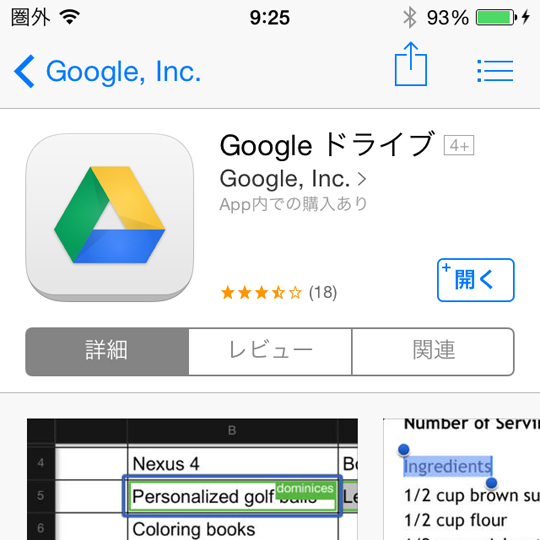




![[返信]をタップ](https://i0.wp.com/gunsu.hon.jp/wp-content/uploads/2014/12/2014-04-1109.17.58.png?resize=267%2C400)



![[再開する]をタップ](https://i0.wp.com/gunsu.hon.jp/wp-content/uploads/2014/12/iPhone_GoogleDrive04.jpg?resize=267%2C400)


![[コメント]をタップ](https://i0.wp.com/gunsu.hon.jp/wp-content/uploads/2014/12/iPhone_GoogleDrive05.jpg?resize=267%2C400)