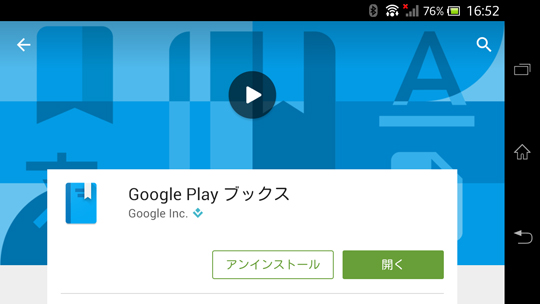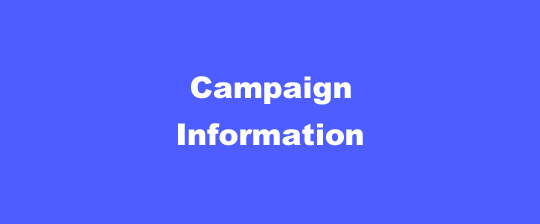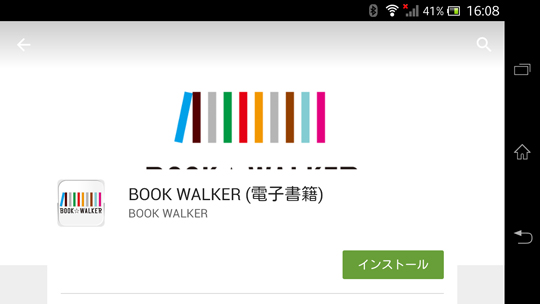EPUBファイルは、電子の本のフォーマットの一種です。国際標準のオープン規格ですが、まだあまり一般的にはなっていないため、読み方がよくわからないという方が多いと思います。
そこで本稿では、Androidスマートフォン / タブレットでEPUBファイルを読むことができるアプリ「Google Play ブックス」の導入方法と、実際にウェブで配布されているEPUBファイルを開く方法について解説します。
画面は、Xperia GX(Android 4.1.2)です。
1.Google Play ブックスをインストールする
Google Play ブックスはGoogleが提供している読書用アプリで、「Google Playストア」で無料配布されています。最近のAndroid端末には、初期状態で入っていることも多いようですが、もし入っていない場合は下記のリンク先からインストールしてください。
2.EPUBファイルをダウンロードする
こちらに、サンプルのEPUBファイルを用意しました。
(1) [サンプルEPUB 無料ダウンロード]ボタンをタップする
(2) ダウンロードが完了したら通知欄を開く
ダウンロードが完了すると、上部の通知欄に表示されている[↓]の動きが止まるので、画面上部から下へスワイプして通知欄を開きます。
なお、ダウンロード中に通知欄を開くと、下図のようにダウンロードの進行状況が分かります。
(3) ダウンロードしたファイルをタップ
ダウンロードしたファイルをタップすると、EPUBを開くことができるアプリが複数ある場合は下図のような選択画面が開きます。Google Play ブックスを選択し、今後ともGoogle Play ブックスを使う場合は「常時」を、都度選択したい場合は「今回のみ」をタップします。
なお、ダウンロード通知を消してしまった場合は、「tetra filer free」などのファイルマネージャーアプリで端末内を検索し、Google Play ブックスで開きましょう。だいたいの場合、Downloadフォルダ内にあるはずです。
3.Google Play ブックスが開く
Google Play ブックスが開くと、下図のようなアップロード確認画面が出ます。Google Play ブックスの仕様上、端末にあるファイルをそのまま開くことはできず、一旦「マイライブラリ」へアップロードして開く形になります。
Googleのサーバーにクラウド保存されるので、ファイルを紛失する心配がないのと、同じアカウントであれば他の端末からでも見られるのが利点です。もちろん「マイライブラリ」の中身が、他の人から勝手に見られることはありません。
(1) マイライブラリの「アップロード済み」へ移動
アップロード確認画面でOKすると、Google Play ブックスのトップ画面が開くので、「マイライブラリ」をタップします。
次に「アップロード済み」をタップします。
(2) アップロード完了までしばらく待つ
アップロード中は、下図のような画面が表示されます。
アップロードが完了すると、下図のように表紙のサムネイルが表示されます。
この状態になれば、同じアカウントでログインした他の端末でもこのファイルを読めるようになります。Google Play ブックスはAndroid以外に、iOSアプリとWebブラウザでの閲覧にも対応しています。
(3) 再度ダウンロードして本を開く
表紙のサムネイルをタップすると、ダウンロードが開始されます。一度端末へダウンロードすれば、もう一度ダウンロードする必要はありません。
つまり、端末にあるファイルを読むために、アップロードして再度ダウンロードしなければならないのです。このすぐに開くことができない点は、Google Play ブックスを利用する場合の難点です。すぐに開きたい! という場合は、Kinoppyなど他のアプリを使った方が良いでしょう。
(4) Google Play ブックスの読書メニュー
この本は縦書き・右綴じなので、左から右にスワイプするか、左端をタップすると、ページがめくれます。
画面中央タップで読書メニューが開きます。文字の大きさや行間・配色の変更、サムネイル表示からの高速ページ移動、目次での移動、検索などができます。
右上のサブメニューからは、読み上げ機能も利用できます。